My choice is once again to Use Revit Like Revit; thus we will leverage Filters and Graphic Overrides to get this job done to some duplicated Object Types (or do you have them created already?) ...Hmmm...Maybe these should be built into my Project Templates, as well...
In either case we endeavor to Graphically represent our Walls' Fire Rating.
Make any (and every?) distinct Wall Type, for each Fire Rating condition you have (at least at this time): Apply or change your walls to those types, as needed in the project (obviously).
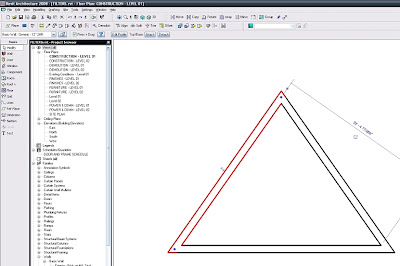
The Wall Type change in action!!! Not so hard, just rename the Duplicate Type and then make the actual addition to the Fire Rating Parameter Value…Yes, I did this for the 1HR wall too...
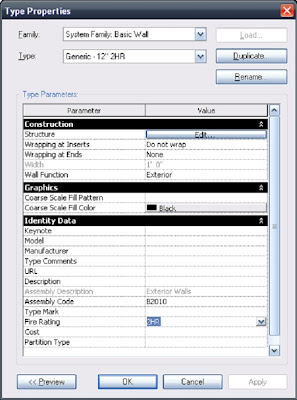
Now here’s the fun part: type VG (or if you’re me VV…no, this isn’t a W, it’s two V’s)… Click over to the Filters tab and then (gently) hit the “Edit/New” button... As it says “All document filters are defined and modified here”.
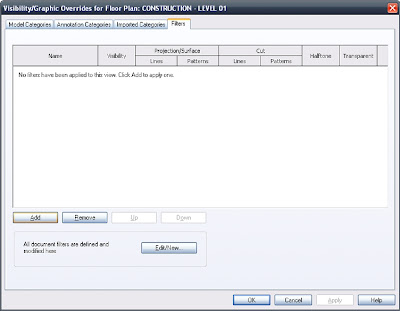
Next, click the “New” button... it's the one that looks like a “green + over paper” symbol…to make your new filters...
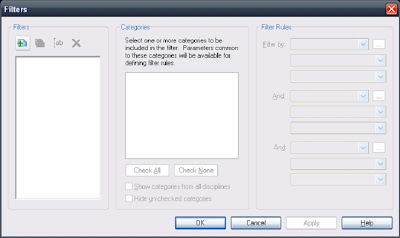 Naming them appropriately for the job they are about to accomplish is of paramount importance.
Naming them appropriately for the job they are about to accomplish is of paramount importance.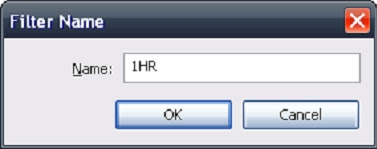
Then equally (yes, a bit of a pun intended) important is making these filters actually filter the correct parameters and that they ‘equal’ (payoff) the correct value you are to ultimately input in the object’s properties (or in our case the values we already put in our Wall Types). FYI: I also assigned these filters to the “Doors” category…and so can you.
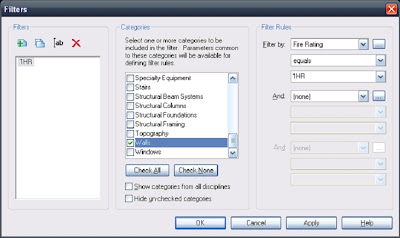
After completing the Filter Creation we can apply them to the view and give the actual Graphic Overrides to the distinctly rated walls...Yes, these filter applications are view-specific!!! So don’t forget to apply them to all the other necessary views you may have...
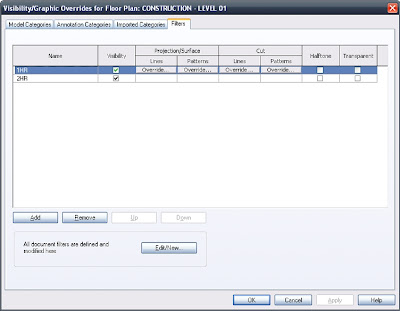
The next two images below are showing the fundamental Overrides that will give the rated walls their look(s)…I know you won’t forget to override both Projection Lines AND Cut Lines…right??? Right!!!
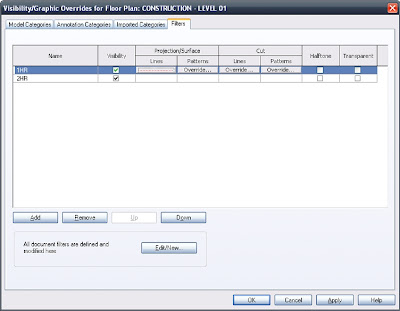
It always helps to have these line styles predefined so they’re available!!! Perhaps 1HR, 2HR, 3HR, 4HR?
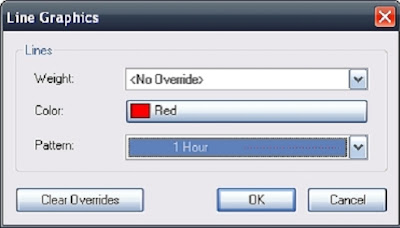
And then...
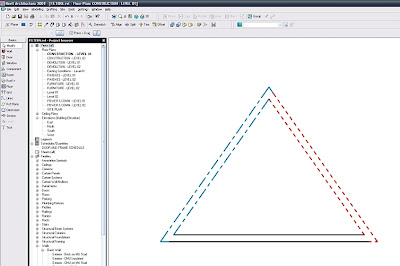 Ta-Da!!!
Ta-Da!!!Oh and If you didn't realize it yet, you can put a Cut Pattern override as well, so if you have some old (or new) hatch patterns you can use them here as well, just keep in mind that if they consist of thousands of tiny lines there may be a dramatic productivity hit...Kind of "Not-Revit like" if that's the case; but you be the judge...as always.
-J
No comments:
Post a Comment