A BIM Junkies Guide to Getting Over an Addiction to Lines..."Toward a Zen of BIM"
Monday, March 26, 2007
What does the AirBus 380 CAD Problems and you have in common: Hopefully Nothing.
A new package for All. Click Me!!!
A new name. Click Me!!!
Some new requirements, as usual. Click Me!!!
A new bunch of tools and options. Click Me!!! ... Of which I will be featuring (well, my my favorites at least) in the next week or two...but...Roofs & Floors Rule Now...well, next month when RAC 2008 comes out they will...How about Revit Structure 2008 being able to have curved beams (for real) in any direction and then to attach (yes the existing & new trusses too) to us Architectural types' roofs & slabs!!! These two things alone are worth the price of admission!!!
That all said there's still some things that 'they' still won't give us. See Below!!!
For instance: Revit's f*#@'ing ________ symbols for elevation views...Nice Industry "leading" symbology... is that a witches hat and a first graders drawing of a house? Oh, those are "someone's" idea of symbols for elevations...
How can it be that the brilliant minds that created and developed Revit (and now the newer developers as well) can pass those symbols off as professional attempts at graphics...I wonder if it is written into someones contract to keep those ridiculous things around. Do you get the idea I don't like those symbols???
But I digress...RAC 2008 will be great!!!
Use the new tools when you get them but keep in mind there may be ramifications with dinosaurs who don't upgrade!!! But then again It's survival of the Phittest daddy-o.
Saturday, March 10, 2007
Get ADT's walls to cleanup with multiple xref's
Now there is a moderately acceptable Solution (If you want to call it that)
This is a known issue in Autodesk® Architectural Desktop. The first instance of the xref determines how the cleanups will be resolved. This cleanup resolution is then applied to all placed instances of the xref.
As a workaround, you can reference the file into the drawing multiple times, providing a unique name for each instance of the xref. Follow these steps:
1) Insert the xref into the drawing.
2) In the Xref Manager, select the xref that you just placed, and then change its name.
3) Repeat this process for each of the xref files that you want to include in your drawing
he he he: he he -He said "CAD"...(say that in Buttheads voice for full effect)
Friday, March 09, 2007
Does Windows Vista Support Revit? Well, does it???
So you want to know if Windows Vista™ supports Autodesk® Revit® products, do you?
Well, the following Revit® products scheduled for release in the spring of 2007 are compatible with Windows Vista™ Home Premium, Ultimate, Business and Enterprise:
- Revit Architecture 2008
- Revit MEP 2008
- Revit Structure 2008
Visit www.autodesk.com/support for updates on Windows Vista support.
That's a YES, right???
Monday, March 05, 2007
Printing PLT Files: A Nice Hack -Thx, Ridaaz
Printing PLT files using Windows XP
The following alternate (and free) method explains how to set up Windows XP so that you can send a plot file to your plotter directly from Windows Explorer. This should also work with Windows 2000, although we have not tried to do so. (And since it's outdated by nearly a decade who cares -J) This procedure will add a selection to the context menu when you right-click on a PLT file that will send it directly to your plotter.
1. Open Windows Explorer and from the Tools menu, select "Folder Options..."
2. On the Folder Options dialog box, select the "File Types" tab and select PLT from the list of registered file types.
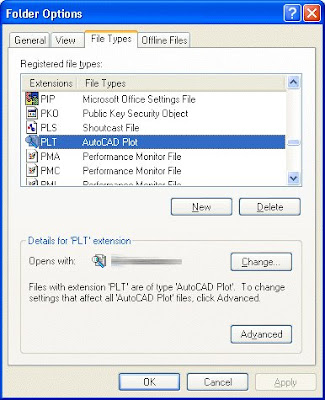 3. Click on the "Advanced" button to modify the actions for the file type.
3. Click on the "Advanced" button to modify the actions for the file type.4. Click on the "New..." button to create a new action.
5. In the "Action:" box, type a phrase to describe the action. This is what you will see in the right-click context menu, so make sure it is something you will easily recognize. Since I use this command to send the plot file to my HP DesignJet 1050C, my action is called "Send to HP 1050C".
In the box for "Application used to perform action:" this procedure uses the cmd.exe program, which is how Windows XP emulates the old MS-DOS prompt. What you enter in this box will depend on how your printer is connected to your computer or network. Choose one of the following options:
A. My plotter is connected directly to my computer.
Enter the following into the Application box:
cmd.exe /C "copy %1 lpt1"
Here, lpt1 is the name of the printer port to which the plotter is connected.
B. My plotter is shared on our network through another computer.
Enter the following into the Application box:
cmd.exe /C "copy %1 \\server\printer"
Here, the name of the computer to which the plotter is connected is "server" and the name by which the plotter is shared on the network is "printer". Change these names to suit your particular setup.
C. My plotter plugs directly into our network and has its own IP address.
Enter the following into the Application box:
cmd.exe /C "lpr -S192.168.1.40 -Praw -o l -d %1"
Here, "raw" is the name of the queue on the plotter, which is typical for most plotters so you shouldn't have to change that. The 192.168.1.40 is the Internet Protocol (IP) address of the plotter, which you will need to change to your particular plotter's address.
6. Click "OK" on all the windows, and you're done! Now you can right-click on an AutoCAD PLT file and send it directly to your plotter.
Now all that's left is to ask WHY!!! Oh, and send the prints to the client; or better yet leave them on the printer for a month like "That" person in the office...
Take Care!!!
-J


